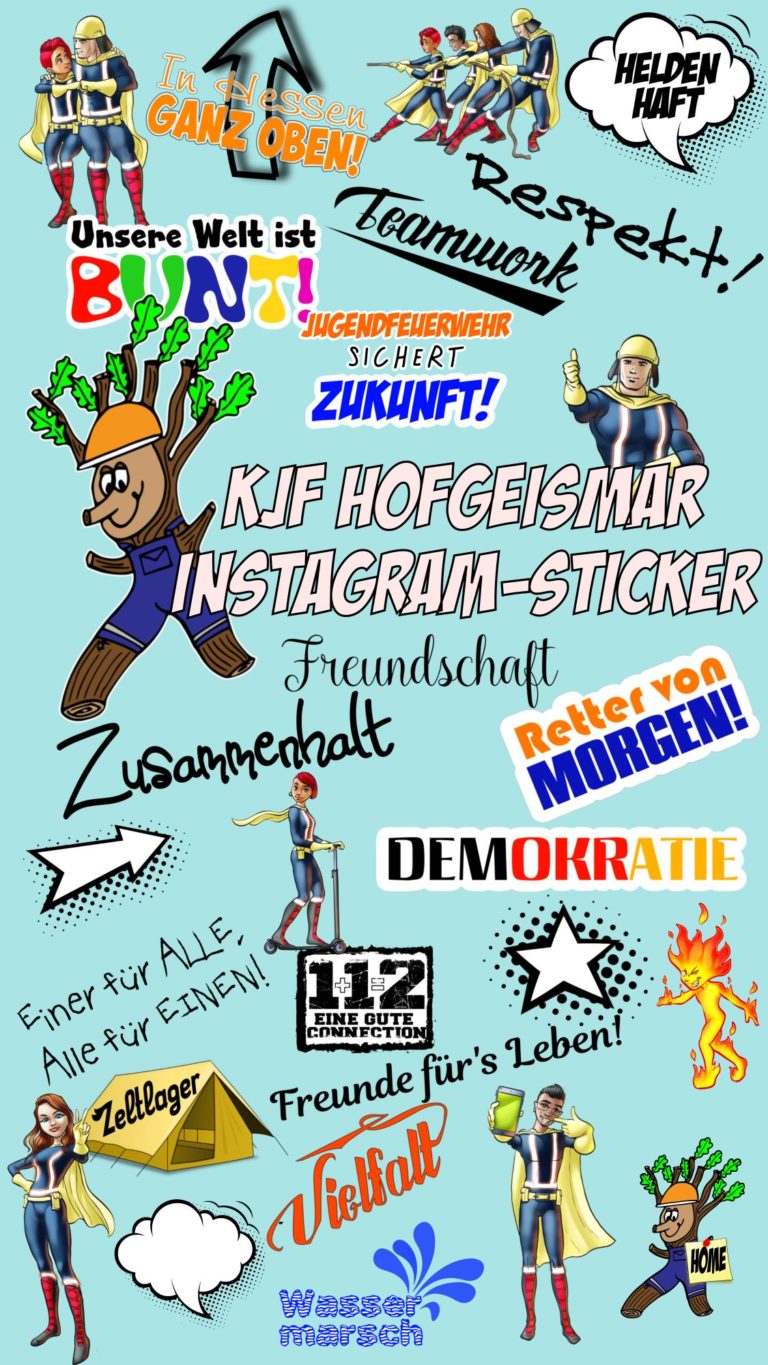
Du willst deine Instagram-Stories mit ein bisschen „Jugendfeuerwehr“ aufpeppen? Kein Problem mit unseren Instagram-Stickern.
Einfach die Sticker-Zip-Datei herunterladen.
Solltest du schon wissen, wie du eigene Sticker einbindest, kann es sofort los gehen. Ist das noch Neuland für dich, folge unserer unten stehenden Anleitung, je nach deinem Betriebssystem.
Android Betriebssystem
Lade dir die ZIP-Datei herunter, entpacke die Dateien und speichere die Bilder in deiner Galerie. Du kannst auch die Datei am PC downloaden, entpacken und die Bilder, die du verwenden möchtest, auf dein Handy „ziehen“, mittels Bluetooth oder USB-Kabel.
Verschiebe alle Bilder, die du in deine Sticker-Sammlung aufnehmen möchtest zunächst in deiner Galerie in den Kamera- oder Screenshot-Ordner.
Sofern du sie noch nicht hast, lade dir aus dem Playstore die Swift-Key Tastatur kostenlos herunter und stelle sie als deine Standard-Tastatur ein.
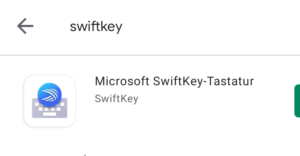
1. Öffne nun Instagram und erstelle eine Story mit einem Bild, welches du gerade geschossen hast oder aus deiner Galerie. Wähle dann das Text-Werkzeug aus:

2. Es öffnet sich dann die Tastatur. Wähle hier die Pfeile auf der linken Seite an:
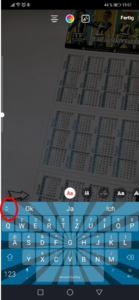
3. Nun erscheint darüber eine weitere Leiste. Wähle hier „GIF“ aus:
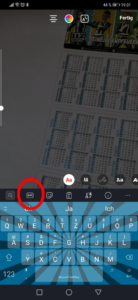
4. Es öffnet sich das Fenster für die Auswahl der GIFs. Wähle hier die Pinnnadel an:
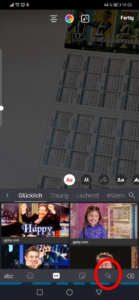
5. Dadurch öffnet sich die GIF- und Sticker-Sammlung. Über das Kamera-Symbol mit dem Plus kannst du nun neue Sticker hinzufügen:
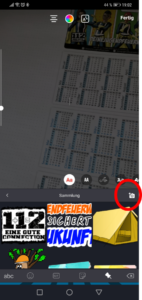
6. Es wird dir nun deine Galerie mit den zuletzt hinzugefügten Bildern angezeigt. Darunter solltest du auch die Jugendfeuerwehr-Sticker finden. Wähle einen Sticker zum Hinzufügen in deine Sammlung aus:
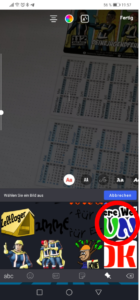
7. Im nächsten Schritt kannst du mit der Pfeil Taste den Sticker zu deiner Story hinzufügen. Über das kleine Menü links könntest du vorher noch kleine Texte zum Sticker hinzufügen:
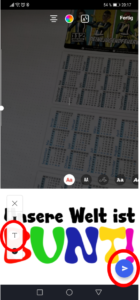
Tipp: Der Sticker ist ohne das „Absenden“ über den blauen Pfeil bereits in deiner Sammlung gespeichert. Über das „X“ kannst du diese Ansicht schließen und über das Kamera-mit-dem-Plus-Symbol weitere Sticker hinzufügen, ohne dass du immer komplett alle Schritte von vorn machen musst.
8. Der Sticker taucht nun in deiner Story auf. Du kannst ihn dort verschieben, drehen und vergrößern, wie du möchtest:

Hinweis: Die Sticker in deiner Sticker-Sammlung bleiben auch bestehen, wenn du die Bildchen in der Handy-Galerie wieder löscht. Durch langes Drücken auf den Sticker in der Sticker-Sammlung kannst du die Sticker aber wieder aus deiner Sammlung löschen.
9. Den gleichen Weg nutzt du nun auch, wenn du Sticker aus deiner Sammlung für eine Story verwenden möchtest. Allerdings musst du nicht jedes Mal den Schritt mit dem Kamera-mit-dem-Plus-Symbol (Schritt 5/6) wiederholen.
iOS Betriebssystem
Lade dir die ZIP-Datei herunter, entpacke die Dateien und speichere die Bilder in deiner Galerie. Du kannst auch die Datei am PC downloaden, entpacken und die Bilder, die du verwenden möchtest, auf dein Handy „ziehen“, mittels Bluetooth oder USB-Kabel.
1. Zuerst musst du in Instagram eine Story erstellen:
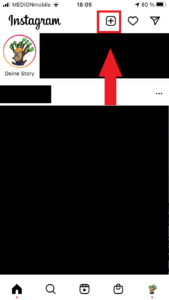
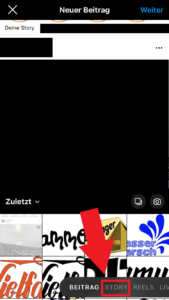

2. Wenn du dieses getan hast, musst du dein Instagram geöffnet lassen und deine Fotos öffnen:

3. Hier suchst du deinen gewünschten Sticker aus und tippst auf Teilen und dann auf Foto kopieren:

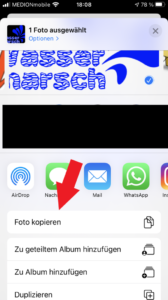
4. Nun wechselst du wieder zu Instagram, wo sich unten links ein Popupfenster mit deinem Sticker öffnet. Hier tippst du einmal drauf:

Falls du das Popupfenster verpassen solltest ist das kein Problem. Dann kannst du jetzt bei deiner Story deine Sticker öffnen. Hier findest du jetzt deinen ausgewählten Sticker:
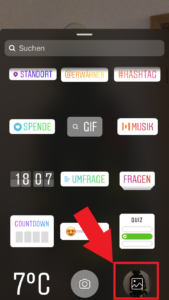
5. Jetzt hast du deinen eigenen Sticker in deiner Story und kannst ihn beliebig verschieben oder die Größe ändern:
